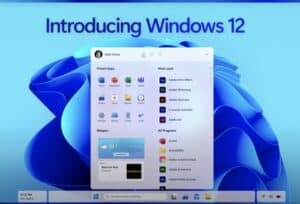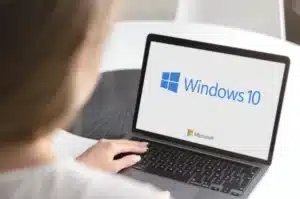Para desinstalar completamente Microsoft Office de un ordenador, se puede seguir el siguiente tutorial paso a paso. Este proceso es útil cuando se necesita reinstalar Office o cuando se cambia a una versión diferente del software.
Por ejemplo si vas a instalar la nueva versión de office 2024 por solo 29 €.
Tutorial para desinstalar Microsoft Office completamente
Método 1: Desinstalar a través del Panel de Control
- Abrir Panel de Control: Haz clic en el botón de inicio y escribe «Panel de Control». Ábrelo.
- Programas y Características: En el Panel de Control, selecciona «Programas» y luego «Programas y Características».
- Encontrar Microsoft Office: Busca Microsoft Office en la lista de programas instalados.
- Desinstalar: Haz clic derecho sobre Microsoft Office y selecciona «Desinstalar». Sigue las instrucciones en pantalla.
Método 2: Usar Herramienta para desinstalar Office por completo (Recomendación)
Aquí te dejamos nuestro vídeo para que puedas seguir cada uno de los pasos 🙂
Con frecuencia la desinstalación estándar no elimina completamente Office. Por eso Microsoft ofrece una herramienta específica para ello:
- Descargar la Herramienta: https://aka.ms/SaRA-officeUninstallFromPC
- Ejecutar la Herramienta: Una vez descargada, ejecútala y sigue las instrucciones en pantalla para eliminar cualquier residuo de Office.
Microsoft Edge
- Descargar la herramienta automatizada.
- En la parte inferior de la ventana del explorador, seleccione Ejecutar para iniciar el archivo SetupProd_OffScrub.exe.
- Seleccione la versión que desea desinstalar y seleccione Siguiente.
- Continúe por las pantallas restantes y, cuando se le solicite, reinicie el equipo.
- Después de reiniciar el equipo, se volverá a abrir la herramienta de desinstalación automáticamente para completar el último paso del proceso de desinstalación. Siga el resto de las indicaciones.
Internet Explorer
- Descargar la herramienta automatizada.
- En la parte inferior de la ventana del explorador, seleccione Ejecutar para iniciar el archivo SetupProd_OffScrub.exe.
- Seleccione la versión que desea desinstalar y seleccione Siguiente.
- Continúe por las pantallas restantes y, cuando se le solicite, reinicie el equipo.
- Después de reiniciar el equipo, se volverá a abrir la herramienta de desinstalación automáticamente para completar el último paso del proceso de desinstalación. Siga el resto de las indicaciones.
Chrome
- Descargar la herramienta automatizada.
- En la esquina inferior izquierda, haga clic con el botón derecho en SetupProd_OffScrub.exe > Abrir.
- Seleccione la versión que desea desinstalar y seleccione Siguiente.
- Continúe por las pantallas restantes y, cuando se le solicite, reinicie el equipo.
- Después de reiniciar el equipo, se volverá a abrir la herramienta de desinstalación automáticamente para completar el último paso del proceso de desinstalación. Siga los pasos restantes.
Firefox
- Descargar la herramienta automatizada.
- Seleccione Guardar archivo y haga clic en Aceptar.
- En la esquina superior derecha de la ventana del explorador FireFox, seleccione la flecha de descargas y seleccione SetupProd_OffScrub.exe.
- Seleccione la versión que desea desinstalar y seleccione Siguiente.
- Continúe por las pantallas restantes y, cuando se le solicite, reinicie el equipo.
- Después de reiniciar el equipo, se volverá a abrir la herramienta de desinstalación automáticamente para completar el último paso del proceso de desinstalación. Siga el resto de las indicaciones.
Y por si también lo necesitas, te dejamos por aquí el vídeo del soporte de Microsoft para desinstalar Office.
Paso 3: Limpieza Manual del Registro (Opcional y Avanzado)
- Advertencia: Modificar el registro puede ser peligroso. Hazlo bajo tu propio riesgo y solo si te sientes cómodo con el proceso.
- Abrir el Editor del Registro: Presiona
Win + R, escriberegedity presiona Enter. - Buscar Entradas de Office: Busca y elimina manualmente las entradas relacionadas con Microsoft Office. Estas suelen encontrarse en
HKEY_CURRENT_USER\Software\Microsoft\OfficeyHKEY_LOCAL_MACHINE\SOFTWARE\Microsoft\Office.
Paso 4: Eliminar Carpetas Restantes
Después de desinstalar Office, algunas carpetas pueden quedar en tu sistema. Para eliminarlas:
- Navegar a las Carpetas de Office: Ve a
C:\Program FilesoC:\Program Files (x86)y busca las carpetas relacionadas con Microsoft Office. - Eliminar Carpetas: Si encuentras alguna, elimínala manualmente.
Paso 5: Reiniciar el ordenador
Después de completar todos los pasos, reinicia tu computadora para asegurarte de que todos los cambios surtan efecto.
Consejos Adicionales
- Haz un copia de seguridad: Antes de comenzar, considera hacer un respaldo de tus datos importantes.
- Verificar Licencias: Si planeas reinstalar Office, asegúrate de tener tu clave de licencia a mano y lo mas importante, que sea una licencia Office legal y 100% original para evitar errores. Aquí puedes conseguir una.
Conclusiones a la hora de desinstalar Microsoft Office
Siguiendo estos pasos deberías poder desinstalar Microsoft Office completamente de tu sistema. Este proceso asegura que se eliminen todos los archivos y entradas de registro relacionados con Office, permitiendo una instalación limpia en caso de ser necesario.