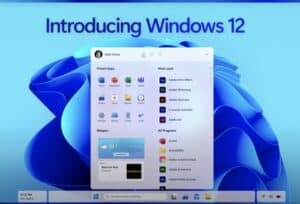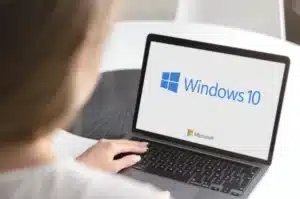¿Sabes cómo optimizar Windows 11? ¿Quieres sacarle el máximo provecho a tu PC con Windows 11? Entonces, ¡estás en el lugar correcto!
En este artículo, te enseñaremos cómo optimizar Windows 11 para mejorar el rendimiento y la velocidad de tu ordenador.
A continuación, encontrarás consejos y trucos que te ayudarán a aprovechar al máximo el último sistema operativo de Microsoft.
Guía paso a paso para optimizar Windows 11
Asegúrate de tener las últimas actualizaciones
El primer paso para optimizar Windows 11 es asegurarte de que tu sistema esté actualizado con las últimas versiones de los controladores y parches de seguridad. Para hacer esto, ve a Configuración > Windows Update y comprueba si hay actualizaciones disponibles. Mantener tu sistema actualizado te garantizará un rendimiento óptimo y seguridad mejorada.
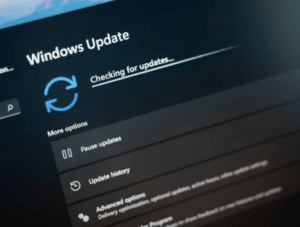
Comprar Windows 11 Pro al mejor precio
Deshabilita los efectos visuales innecesarios
Windows 11 viene con una serie de efectos visuales llamativos que, aunque atractivos, pueden ralentizar tu PC. Para desactivarlos, sigue estos pasos:
- Haz clic derecho en el botón de inicio y selecciona «Sistema».
- En la ventana del sistema, selecciona «Configuración avanzada del sistema» en el panel derecho.
- Ve a la pestaña «Opciones avanzadas» y, en la sección «Rendimiento», haz clic en «Configuración».
- Elige «Ajustar para obtener el mejor rendimiento» o selecciona manualmente las opciones que prefieras desactivar.
Desactiva programas de inicio innecesarios
Algunos programas se configuran para iniciarse automáticamente cuando enciendes tu PC, lo que puede ralentizar el arranque de Windows. Para optimizar Windows 11, desactiva los programas de inicio innecesarios:
- Haz clic derecho en la barra de tareas y selecciona «Administrador de tareas».
- Ve a la pestaña «Inicio» y revisa la lista de programas.
- Haz clic derecho en cualquier programa que no necesites que se inicie automáticamente y selecciona «Deshabilitar».
Limpia tu disco duro
Eliminar archivos temporales, cachés y otros datos innecesarios puede liberar espacio en tu disco duro y mejorar el rendimiento de tu PC. Para hacerlo, sigue estos pasos:
- Haz clic en el botón de inicio y escribe «Liberador de espacio en disco».
- Selecciona la unidad que deseas limpiar y haz clic en «Aceptar».
- Marca las casillas correspondientes a los archivos que deseas eliminar y haz clic en «Aceptar» para iniciar la limpieza.
Optimiza el rendimiento del disco
La desfragmentación y optimización del disco pueden mejorar la velocidad de lectura y escritura de tus archivos, lo que resulta en un mejor rendimiento general. Para optimizar Windows 11 de esta manera, sigue estos pasos:
- Haz clic en el botón de inicio y escribe «Desfragmentar y optimizar unidades».
- Selecciona la unidad que deseas optimizar y haz clic en «Optimizar».
Ajusta la configuración de energía
El plan de energía de tu PC puede afectar su rendimiento. Para optimizar Windows 11, elige un plan de energía que se adapte a tus necesidades:
- Haz clic derecho en el icono de la batería en la bandeja del sistema y selecciona «Opciones de energía».
- Elige el plan de energía que mejor se adapte a tus necesidades. Por ejemplo, si deseas maximizar el rendimiento, selecciona «Alto rendimiento». Ten en cuenta que esto puede aumentar el consumo de energía y disminuir la vida útil de la batería en dispositivos portátiles.
Desactiva las aplicaciones en segundo plano innecesarias
Algunas aplicaciones siguen ejecutándose en segundo plano incluso cuando no las estás utilizando. Para optimizar Windows 11, desactiva estas aplicaciones:
- Ve a Configuración > Privacidad > Aplicaciones en segundo plano.
- Desactiva las aplicaciones que no necesitas que se ejecuten en segundo plano para ahorrar recursos del sistema.
Asegúrate de tener suficiente memoria RAM
La memoria RAM es crucial para el rendimiento de tu PC. Si tienes poca RAM, es posible que tu sistema se ralentice, especialmente al ejecutar múltiples aplicaciones o programas pesados. Considera actualizar la RAM de tu PC para obtener un rendimiento óptimo en Windows 11.
Mantén tu PC libre de malware
El malware puede afectar seriamente el rendimiento de tu PC y poner en riesgo tus datos. Para optimizar Windows 11, asegúrate de tener instalado un buen antimalware como por ejemplo Malwarebytes premium y mantenerlo actualizado. Realiza análisis regulares de tu sistema para detectar y eliminar cualquier amenaza potencial.
Muy recomendable: LOS 7 MEJORES ANTIVIRUS DEL 2023
Realiza un reinicio regular de tu PC
Reiniciar tu PC regularmente puede ayudar a solucionar problemas menores y liberar recursos del sistema que podrían estar siendo utilizados por aplicaciones o procesos bloqueados. Considera reiniciar tu PC al menos una vez a la semana para mantener un rendimiento óptimo.
Cómo optimizar la ssd de windows 11
Optimizar la SSD en Windows 11 es esencial para garantizar un rendimiento rápido y eficiente de tu PC. Las SSD (unidades de estado sólido) tienen una ventaja sobre los discos duros tradicionales en términos de velocidad y durabilidad, pero aún requieren cierta atención para mantenerlas funcionando de manera óptima. Aquí hay algunos consejos sobre cómo optimizar la SSD en Windows 11:
Asegúrate de que TRIM esté habilitado
TRIM es una función que permite a Windows 11 informar a la SSD qué bloques de datos ya no son necesarios y pueden ser eliminados. Para verificar si TRIM está habilitado en tu sistema, sigue estos pasos:
- Haz clic derecho en el botón de inicio y selecciona «Windows Terminal (Administrador)» para abrir la consola de comandos con privilegios de administrador.
- Escribe el siguiente comando y presiona Enter: fsutil behavior query DisableDeleteNotify
- Si el resultado es «DisableDeleteNotify = 0», TRIM está habilitado. Si el resultado es «DisableDeleteNotify = 1», sigue al siguiente paso para habilitar TRIM.
- Para habilitar TRIM, escribe este comando y presiona Enter: fsutil behavior set DisableDeleteNotify 0
No desfragmentes la SSD
A diferencia de los discos duros, las SSD no se benefician de la desfragmentación. De hecho, hacerlo puede disminuir la vida útil de la unidad. Windows 11 generalmente detecta automáticamente que estás utilizando una SSD y no la desfragmenta, pero es importante verificarlo. En «Desfragmentar y optimizar unidades», asegúrate de que la optimización esté habilitada en lugar de la desfragmentación.

Asegúrate de que la alineación de particiones esté correcta
La alineación adecuada de las particiones de la SSD garantiza un rendimiento óptimo y prolonga la vida útil de la unidad. Para verificar la alineación de las particiones en tu SSD:
- Haz clic derecho en el botón de inicio y selecciona «Administración de discos».
- Localiza tu SSD en la lista de unidades y haz clic derecho en la partición principal.
- Selecciona «Propiedades» y ve a la pestaña «Volúmenes».
- Comprueba que el valor en «Desplazamiento» sea divisible por 4096. Si es así, la partición está correctamente alineada. Si no lo está, es posible que necesites reajustar las particiones utilizando una herramienta de particionamiento de terceros.
Configura la función «Superfetch» correctamente
Superfetch es una función que precarga aplicaciones en la memoria RAM para acelerar el inicio de las mismas. Sin embargo, las SSD ya tienen tiempos de acceso rápidos, por lo que Superfetch podría no ser necesario. Para ajustar la configuración de Superfetch:
- Haz clic derecho en el botón de inicio y selecciona «Ejecutar».
- Escribe «services.msc» y presiona Enter.
- Busca «Superfetch» o «SysMain» en la lista de servicios, haz clic derecho en él y selecciona «Propiedades».
- Si deseas desactivar Superfetch, cambia el «Tipo de inicio» a «Deshabilitado». Si deseas mantenerlo activo, elige «Automático» o «Inicio automático (retrasado)» según tus preferencias. Luego, haz clic en «Aceptar» para guardar los cambios.
Ajusta el tamaño de la memoria virtual
La memoria virtual es un espacio en el disco utilizado como memoria RAM adicional cuando tu PC se queda sin memoria física. Sin embargo, en una SSD, un archivo de paginación excesivamente grande puede reducir la vida útil de la unidad. Para ajustar la memoria virtual en Windows 11, sigue estos pasos:
- Haz clic derecho en el botón de inicio y selecciona «Sistema».
- En la ventana del sistema, selecciona «Configuración avanzada del sistema» en el panel derecho.
- Ve a la pestaña «Opciones avanzadas» y, en la sección «Rendimiento», haz clic en «Configuración».
- En la pestaña «Avanzado», haz clic en «Cambiar» en la sección «Memoria virtual».
- Desmarca la casilla «Administrar automáticamente el tamaño del archivo de paginación para todas las unidades».
- Selecciona la SSD y elige «Tamaño personalizado». Establece un tamaño inicial y máximo adecuado según la cantidad de RAM en tu PC y tus necesidades de rendimiento. Por ejemplo, si tienes 8 GB de RAM, podrías establecer un tamaño inicial de 1024 MB y un tamaño máximo de 4096 MB.
- Haz clic en «Establecer» y luego en «Aceptar» para guardar los cambios. Es posible que debas reiniciar tu PC para que los cambios surtan efecto.
Habilita el modo AHCI en la BIOS/UEFI
El modo AHCI (Advanced Host Controller Interface) mejora el rendimiento de las SSD al permitir funciones como NCQ (Native Command Queuing) y hot swapping. Asegúrate de que el modo AHCI esté habilitado en la configuración de la BIOS/UEFI de tu computadora.
El proceso para acceder y cambiar la configuración de la BIOS/UEFI varía según el fabricante y el modelo de tu PC, por lo que es posible que debas consultar el manual del usuario o buscar instrucciones específicas en línea.
Actualiza el firmware de tu SSD
Los fabricantes de SSD a menudo lanzan actualizaciones de firmware que pueden mejorar el rendimiento y la compatibilidad de la unidad. Visita el sitio web del fabricante de tu SSD y verifica si hay actualizaciones de firmware disponibles. Asegúrate de seguir las instrucciones del fabricante cuidadosamente al actualizar el firmware, ya que un proceso incorrecto puede dañar la unidad.
Siguiendo estos consejos, podrás optimizar la SSD en Windows 11 y garantizar un rendimiento rápido y eficiente en tu PC. Recuerda que, aunque las SSD son más rápidas y duraderas que los discos duros tradicionales, aún requieren atención y mantenimiento para funcionar de manera óptima.
Relacionado: CÓMO ACTUALIZAR A WINDOWS 11: REQUISITOS + GUÍA PASO A PASO
La forma más fácil de hacer optimizar Windows 11
Si todo lo que te acabo de contar te suena a chino o no tienes tiempo para ponerte a hacer todo esto, te recomiendo que compres un programa que haga todo esto por ti, para mi el mejor que existe (y el más fácil de manejar) es Glary Utilities Pro, por solo 18,90 € puedes mantener 3 Pcs super optimizados.
>> Comprar Glary Utilities Pro <<
Cómo optimizar windows 11 para juegos
Optimizar Windows 11 para juegos es esencial si deseas disfrutar de una experiencia de juego fluida y sin problemas.
A continuación, te ofrecemos algunos consejos adicionales para optimizar tu sistema y sacar el máximo provecho de tus juegos en Windows 11:
Actualiza tus controladores de gráficos
Mantener los controladores de tu tarjeta gráfica actualizados es fundamental para obtener el mejor rendimiento en los juegos. Visita el sitio web del fabricante de tu tarjeta gráfica (NVIDIA, AMD o Intel) y descarga e instala los últimos controladores disponibles para tu modelo.
Ajusta la configuración de tu tarjeta gráfica
Las tarjetas gráficas tienen opciones de configuración que puedes ajustar para mejorar el rendimiento en los juegos. Accede al panel de control de tu tarjeta gráfica (NVIDIA Control Panel, AMD Radeon Software o Intel Graphics Command Center) y ajusta las opciones de rendimiento, como calidad de texturas, filtrado anisotrópico y antialiasing, según tus preferencias y las capacidades de tu hardware.
Configura la tasa de refresco de tu monitor
Si tu monitor admite tasas de refresco más altas, asegúrate de configurarlo correctamente para aprovechar esa capacidad y disfrutar de una experiencia de juego más fluida.
Ve a Configuración > Sistema > Pantalla > Configuración avanzada de pantalla y selecciona la tasa de refresco más alta compatible con tu monitor en «Tasa de refresco del monitor».

Utiliza el modo de juego de Windows 11
Windows 11 incluye un modo de juego que optimiza tu sistema para ofrecer un mejor rendimiento en los juegos. Para activar el modo de juego, ve a Configuración > Juegos > Modo de juego y activa la opción «Usar modo de juego para esta PC».
Optimiza las opciones de energía para el rendimiento
Selecciona un plan de energía que priorice el rendimiento de tu PC. Ve a Configuración > Sistema > Energía e inicio de sesión > Configuración de energía adicional y elige el plan «Alto rendimiento» o «Equilibrado» según tus necesidades y preferencias.
Cierra aplicaciones y servicios innecesarios
Antes de iniciar un juego, cierra aplicaciones y servicios innecesarios que puedan estar consumiendo recursos del sistema. Puedes hacerlo mediante el Administrador de tareas (Ctrl + Shift + Esc) o utilizando aplicaciones de terceros diseñadas para optimizar el rendimiento en juegos, como Razer Cortex o Wise Game Booster.
Ajusta la configuración de los juegos
La configuración gráfica y de rendimiento dentro de los propios juegos también puede tener un impacto significativo en su rendimiento. Ajusta la resolución, calidad de texturas, sombras, distancia de dibujado y otras opciones según las capacidades de tu hardware y tus preferencias personales.
Considera hacer overclock a tu hardware
Hacer overclock a tu tarjeta gráfica o procesador puede aumentar su rendimiento y mejorar la experiencia de juego. Sin embargo, hacer overclock implica riesgos y puede reducir la vida útil de tus componentes o causar problemas de estabilidad si no se hace correctamente. Investiga y sigue las instrucciones específicas para tu hardware antes de intentar hacer overclock.
Comprar Windows 11 Pro al mejor precio
Siguiendo estos consejos, podrás optimizar Windows 11 para juegos y disfrutar de mejor rendimiento.
Conclusión
Optimizar Windows 11 puede marcar una gran diferencia en el rendimiento y la velocidad de tu PC.
Al seguir los consejos y trucos mencionados en este artículo, podrás aprovechar al máximo el último sistema operativo de Microsoft y disfrutar de una experiencia informática fluida y eficiente. No olvides mantener tu sistema actualizado y protegido contra malware para garantizar la mejor experiencia posible.