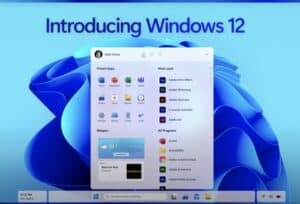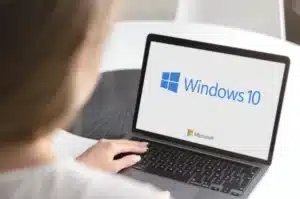Bienvenido a nuestra guía completa sobre cómo grabar pantalla en Windows 11. La grabación de pantalla es una función esencial en la era digital, ya sea para grabar tutoriales, presentaciones, o incluso para resolver problemas técnicos. Con la llegada de Windows 11, Microsoft ha introducido características mejoradas, haciendo que la grabación de pantalla sea más accesible que nunca.
En este artículo, exploraremos varias formas de grabar la pantalla en Windows 11, tanto utilizando las herramientas integradas del sistema operativo como las aplicaciones de terceros más recomendables.
Grabar pantalla con Windows 11 Direct Capture
En Windows 11, también puedes usar la función Direct Capture para grabar la pantalla:
- Presiona las teclas «Windows + Alt + R» para iniciar la grabación.
- Un pequeño panel de control de grabación aparecerá, y puedes usarlo para pausar o detener la grabación.
- Cuando finalices la grabación, se guardará automáticamente en tu carpeta de Videos en la subcarpeta Capturas.
Grabación de Pantalla con la Barra de Juegos de Windows
La Barra de Juegos es una funcionalidad incorporada en Windows 11 que te permite grabar la pantalla de tu ordenador. A continuación, te mostramos cómo utilizarla:
- Presiona la tecla de Windows + G para abrir la Barra de Juegos.
- Haz clic en el botón de «capturar» y luego selecciona «grabar«.
- Para detener la grabación, abre nuevamente la Barra de Juegos y selecciona «detener«.
Este método es sencillo y no requiere la instalación de ningún software adicional, pero podría no ser adecuado para tareas de grabación más complejas o que requieran una edición posterior.
No te puedes perder – WINDOWS 10 VS WINDOWS 11: ¿QUÉ ES MEJOR WINDOWS 10 O 11?
Grabación de Pantalla con PowerPoint
Sorprendentemente, Microsoft PowerPoint también te permite grabar la pantalla de tu PC con Windows 11. Este método es especialmente útil si planeas hacer un tutorial o una presentación:
- Abre PowerPoint y ve a la pestaña «Insertar«.
- Selecciona «Grabación de pantalla» en el extremo derecho de la barra de herramientas.
- Selecciona la parte de la pantalla que quieres grabar y haz clic en «Grabar«.
- Cuando hayas terminado, selecciona «Detener» y la grabación aparecerá en tu diapositiva.

Grabación de Pantalla con Software de Terceros
Existen numerosas aplicaciones de terceros que puedes usar para grabar tu pantalla en Windows 11, como OBS Studio, Bandicam, y Camtasia. Estos programas ofrecen más funciones de grabación y edición que las herramientas integradas de Windows, lo que los hace ideales para tareas más profesionales.
Usar NVIDIA ShadowPlay
Si tu ordenador tiene una tarjeta gráfica NVIDIA, puedes usar el software ShadowPlay para grabar la pantalla. Esta es una excelente opción si estás buscando grabar gameplays en alta resolución. Sigue estos pasos:
- Abre la aplicación GeForce Experience e inicia sesión.
- Ve a «Configuración» (representada por un icono de engranaje) y selecciona «Privacidad control«.
- Activa la opción «Yes» para habilitar la grabación de escritorio.
- Ve a la pestaña «Overlay» y activa la opción de grabación de pantalla.
- Presiona Alt + Z para abrir el overlay en juego y haz clic en «Record» para iniciar y detener las grabaciones.
Usar QuickTime Player (para usuarios de Bootcamp)
Si estás utilizando Windows 11 a través de Bootcamp en una Mac, puedes usar QuickTime Player para grabar la pantalla. Aquí te mostramos cómo:
- Abre QuickTime Player y ve a «Archivo» en la barra de menú.
- Elige «Nueva grabación de pantalla«.
- Haz clic en «Grabar» y selecciona la parte de la pantalla que deseas grabar.
- Haz clic en «Detener» en la barra de menú o presiona Comando + Control + Esc para finalizar la grabación.
Usar ShareX
ShareX es una herramienta de código abierto que permite capturar o grabar cualquier área de tu pantalla. Este software es altamente personalizable y te permite incluso programar capturas de pantalla o grabaciones. Sigue estos pasos para usar ShareX:
- Descarga e instala ShareX desde su sitio web oficial.
- Abre ShareX y ve a la pestaña «Capturar«.
- Selecciona «Grabación de pantalla» y ajusta las opciones según tus necesidades.
- Cuando estés listo, selecciona la parte de la pantalla que deseas grabar.
- Una vez finalizada la grabación, se guardará automáticamente en la ubicación que hayas especificado.
Usar Screencast-O-Matic
Screencast-O-Matic es una aplicación web que te permite grabar la pantalla de tu ordenador sin necesidad de descargar ningún software. Este es un método útil si necesitas una solución rápida y fácil de usar:
- Ve al sitio web de Screencast-O-Matic.
- Haz clic en «Empezar a grabar gratis«.
- Selecciona «Grabar pantalla«.
- Elige si deseas grabar la pantalla completa, una ventana o una región específica.
- Haz clic en «Rec» para iniciar la grabación. Cuando hayas terminado, selecciona «Pausa» y luego «Hecho«.
Usar Loom
Loom es otra excelente opción para grabar tu pantalla en Windows 11. Es una herramienta que te permite grabar y compartir vídeos de manera rápida y sencilla:
- Descarga e instala Loom desde su sitio web oficial.
- Regístrate o inicia sesión en tu cuenta de Loom.
- Haz clic en el botón «New Video» y selecciona «Screen + Cam» o «Screen Only».
- Selecciona la parte de la pantalla que deseas grabar y haz clic en «Start Recording«.
- Cuando hayas terminado, haz clic en «Stop» y tu vídeo se guardará automáticamente en tu biblioteca de Loom.
Usar CamStudio
CamStudio es una herramienta de grabación de pantalla de código abierto que puede grabar todas las actividades de la pantalla y el audio del sistema en archivos de video AVI. Aquí te decimos cómo utilizarlo:
- Descarga e instala CamStudio desde su sitio web oficial.
- Abre el programa y configura tus preferencias de grabación en «Options«.
- Haz clic en el botón «Record» (el círculo rojo) para iniciar la grabación.
- Para detener la grabación, haz clic en el botón «Stop» (el cuadrado azul).
- Tu grabación se guardará automáticamente en la ubicación que seleccionaste.
Usar FlashBack Express
FlashBack Express es un grabador de pantalla gratuito que te permite grabar la pantalla, la cámara web y los sonidos. Es muy útil para grabar tutoriales, demostraciones y más:
- Descarga e instala FlashBack Express desde su sitio web oficial.
- Abre FlashBack Express y selecciona «Record your screen«.
- Elige si deseas grabar la pantalla completa, una ventana o una región.
- Haz clic en «Record» para iniciar la grabación.
- Para finalizar, haz clic en «Stop» y podrás revisar tu grabación.
Estos son solo algunos de los métodos disponibles para grabar la pantalla en Windows 11. Dependiendo de tus necesidades específicas, puede que encuentres que algunas herramientas son más adecuadas que otras. Es importante tener en cuenta que mientras algunas aplicaciones se centran en la simplicidad y la facilidad de uso, otras ofrecen una gama más amplia de características y opciones de personalización. Siempre recuerda revisar las políticas de privacidad y derechos de autor antes de grabar y compartir contenido.

¿Dónde se guardan las grabaciones de pantalla en Windows 11?
En Windows 11, las ubicaciones donde se guardan las grabaciones de pantalla pueden variar dependiendo de la herramienta que uses para grabar. Aquí te presento algunas posibilidades comunes:
- Barra de juegos de Windows: Las grabaciones de la barra de juegos de Windows se guardan por defecto en la carpeta «Videos» en una subcarpeta llamada «Capturas». Puedes acceder a esta carpeta desde el Explorador de archivos de Windows.
- Aplicaciones de terceros: Si usas aplicaciones de terceros para grabar la pantalla, como OBS Studio, Bandicam, Camtasia, ShareX, entre otras, la ubicación donde se guardan las grabaciones puede variar. Generalmente, puedes especificar la ubicación en la configuración de la aplicación.
- PowerPoint: Cuando grabas tu pantalla con PowerPoint, la grabación no se guarda automáticamente como un archivo de video. En lugar de eso, se inserta en la diapositiva actual del PowerPoint. Sin embargo, puedes guardar la grabación como un archivo de video independiente haciendo clic derecho en la grabación, seleccionando «Guardar multimedia como…» y luego eligiendo una ubicación para guardar el archivo.
Recuerda, siempre es buena idea verificar y personalizar la ubicación de guardado de tus grabaciones de pantalla para asegurarte de que puedas encontrarlas fácilmente más tarde.
Conclusión
Grabar la pantalla en Windows 11 es un proceso sencillo, ya sea que utilices las herramientas incorporadas o prefieras un software de terceros. Cada opción tiene sus ventajas, así que elige la que mejor se adapte a tus necesidades. No olvides revisar la configuración de privacidad antes de comenzar a grabar y asegúrate de tener los derechos necesarios si planeas grabar contenido protegido por derechos de autor.
Esperamos que esta guía sobre cómo grabar pantalla en Windows 11 te haya sido de ayuda. Si tienes alguna pregunta o necesitas más información, no dudes en dejarnos un comentario.