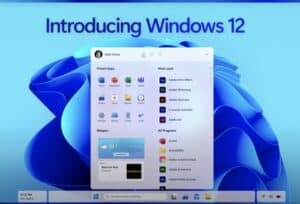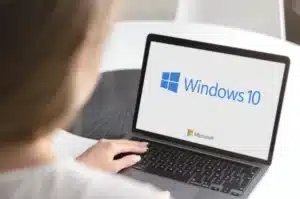En el mundo de la tecnología, enfrentarse a errores y complicaciones es parte del viaje. La activación de Windows, aunque debería ser un proceso sencillo, no está exenta de estos retos. Si alguna vez has encontrado el enigmático error 0xc0ea000a al intentar activar tu sistema operativo Windows, sabes lo frustrante que puede ser.
Es por eso que hemos creado este artículo exhaustivo, diseñado para llevarte de la mano a través de cada paso esencial para resolver este problema. Desde verificar tu conexión a Internet hasta explorar herramientas más avanzadas, este tutorial te ofrece una guía integral para superar el error y retomar tu trabajo sin más interrupciones.
¡Acompáñanos en este recorrido técnico y descubre cómo solucionar el error 0xc0ea000a de una vez por todas!»
Introducción: Entendiendo el Error 0xc0ea000a en la Activación de Windows
Cuando se trata de sistemas operativos, Windows se ha posicionado como una de las opciones más populares en el mundo. Sin embargo, como cualquier otro software, no está exento de problemas o errores. Uno de los desafíos más comunes que enfrentan los usuarios es la activación del sistema. Y en este contexto, el error 0xc0ea000a es uno de esos obstáculos que pueden surgir.

El código de error 0xc0ea000a generalmente indica problemas de conectividad con los servidores de activación de Microsoft. Aunque esto puede sonar complicado, en muchos casos, se debe a pequeñas inconsistencias o configuraciones que pueden resolverse con pasos sencillos.
Este tutorial ha sido diseñado para guiarte a través de un conjunto de soluciones probadas y comprobadas que pueden ayudarte a superar este error. No necesitas ser un experto en tecnología para seguirlo; hemos desglosado cada paso de manera clara y detallada para que puedas retomar el control de tu sistema y disfrutar de una experiencia de Windows sin problemas.
Ahora, sin más preámbulos, ¡vamos a sumergirnos en las soluciones!
Solución del error 0xc0ea000a al activar Windows
Uno de los errores comunes que pueden surgir al intentar activar Windows es el código 0xc0ea000a. Generalmente, este error indica que hay problemas de conectividad con los servidores de activación de Microsoft.
Nuestro método favorito para solucionar el error 0xc0ea000a de activación de Windows 10 o 11
Para activar Windows a través del Símbolo del sistema:
- Presiona la tecla
Inicioy escribe «CMD». - Haz clic derecho sobre «Símbolo del sistema» y selecciona «Ejecutar como administrador». (Nota: Puedes usar Powershell como alternativa si lo prefieres).

- Ingresa el comando:
slmgr –ipk <Tu clave de producto de Windows>
Asegúrate de reemplazar
<Tu clave de producto de Windows>con tu clave real. - Luego, ingresa el siguiente comando:
slmgr -ato
Presiona la tecla
ENTER(oINTRO).Es posible que la ejecución de este comando tarde entre 1 y 90 segundos, dependiendo de la velocidad de tu conexión y del procesador. Una vez que se complete, tu sistema Windows estará activado correctamente. Si todavía no está activado, continua con estos pasos:
Paso 1: Verificar la conexión a Internet
- Asegúrate de que estás conectado a Internet.
- Abre un navegador y trata de visitar cualquier sitio web para verificar la conexión.
- Si no puedes acceder a Internet, resuelve ese problema primero. Puede ser necesario reiniciar tu router o ponerse en contacto con tu proveedor de servicios.
Diagnóstico de red: En la barra de tareas, haz clic derecho sobre el ícono de conexión a Internet y selecciona «Solucionar problemas». Windows tratará de detectar y solucionar problemas de conectividad automáticamente.
Reiniciar el router: Desconecta el router de la corriente eléctrica, espera unos 30 segundos y vuelve a conectarlo. Esto puede solucionar problemas temporales de la red.
Paso 2: Usar el Solucionador de problemas de activación
- Haz clic en el botón Inicio y selecciona Configuración.
- Ve a Actualización y seguridad > Activación.
- Haz clic en Solucionador de problemas. Windows intentará detectar y resolver cualquier problema de activación.
A veces, Windows puede identificar y corregir automáticamente problemas específicos de activación.
Si el solucionador de problemas encuentra algún problema que no pueda solucionar, te proporcionará instrucciones adicionales.
Paso 3: Ejecutar el Comando SFC
El Comando SFC o Comprobador de archivos de sistema busca y repara archivos corruptos en el sistema operativo.
- Abre el Símbolo del sistema como administrador.
- Escribe
sfc /scannowy presiona Enter. - Deja que el proceso se complete y luego reinicia tu computadora.
El proceso puede tardar varios minutos en completarse.
Si el Comprobador de archivos de sistema encuentra y repara algún archivo dañado, puede ser necesario reiniciar la computadora.
Paso 4: Reiniciar los servicios de licencia
- Abre el Símbolo del sistema como administrador.
- Escribe los siguientes comandos uno por uno, presionando Enter después de cada uno:
net stop sppsvc
net start sppsvc
El Servicio de Plataforma de Protección de Software (sppsvc) es el encargado de las licencias en Windows. Reiniciar este servicio puede solucionar problemas temporales.
Si ves un mensaje de error al intentar detener o iniciar el servicio, asegúrate de estar ejecutando el Símbolo del sistema como administrador.
Paso 5: Establecer una conexión directa con el servidor de activación
Es posible que algún software (como VPNs o firewalls) esté bloqueando la conexión con el servidor de activación.
- Desactiva temporalmente cualquier VPN o firewall.
- Intenta activar Windows nuevamente.
VPN: Si estás usando una VPN, desconéctala temporalmente y trata de activar Windows nuevamente.
Firewall/Antivirus: Algunos programas de seguridad pueden bloquear la comunicación con los servidores de activación de Microsoft. Considera desactivar temporalmente tu firewall o antivirus y prueba la activación nuevamente.
Paso 6: Verificar la clave de producto
- Asegúrate de que estás utilizando la clave de producto correcta para tu versión de Windows.
- Si estás utilizando una clave de un programa de licencias por volumen o una clave empresarial, contacta al administrador de TI o al proveedor.
Verificación de clave: Asegúrate de ingresar la clave sin errores, evita confundir caracteres como «0» (cero) con la letra «O».
Tipo de licencia: Si estás intentando activar una versión de Windows con una clave que pertenece a otra versión, no funcionará. Verifica que tu clave de producto corresponda a la edición de Windows que estás intentando activar.
No te puedes perder: TOP 10 MEJORES CONSOLAS DE JUEGOS RETRO DE LA HISTORIA
Paso 7: Contactar a soporte de Microsoft
Si después de intentar todos los pasos anteriores aún no puedes activar Windows, es posible que debas ponerse en contacto con el soporte técnico de Microsoft para obtener asistencia adicional.
Ayuda en línea: Microsoft ofrece una variedad de recursos en línea para ayudar a solucionar problemas de activación. Considera visitar la comunidad de Microsoft o los foros oficiales.
Chat en vivo o llamada: Si prefieres obtener ayuda directa, puedes contactar al soporte técnico de Microsoft a través de chat en vivo o llamada telefónica. Asegúrate de tener a mano detalles sobre tu versión de Windows y la clave de producto cuando te comuniques con ellos.
Uno de los aspectos importantes que podríamos agregar es la Verificación de la Integridad del Sistema usando una herramienta adicional llamada DISM. Aunque el Comando SFC realiza un chequeo interno, DISM verifica la imagen de Windows directamente desde los archivos de instalación, lo que puede solucionar problemas que SFC no puede.

Paso 8: Verificar y reparar la imagen de Windows con DISM
La Herramienta de Administración y Mantenimiento de Imágenes de Implementación (DISM) es una utilidad que puede corregir ciertos daños en el sistema que el Comprobador de Archivos de Sistema (SFC) no puede solucionar por sí solo.
1. Ejecutar DISM
Antes de usar DISM, es recomendable asegurarse de que tu PC esté actualizado con las últimas actualizaciones de Windows. Luego sigue estos pasos:
- Abre el Símbolo del sistema como administrador.
- Escribe el siguiente comando y presiona Enter:
DISM /Online /Cleanup-Image /RestoreHealth
- Esto puede tomar varios minutos, así que ten paciencia. El comando intentará encontrar y reparar daños en la imagen de Windows.
2. Ejecutar SFC nuevamente
Después de que DISM haya completado el proceso, es una buena práctica ejecutar SFC nuevamente para asegurarse de que todos los problemas se hayan solucionado:
sfc /scannow
3. Intentar la activación nuevamente
Una vez que hayas completado la verificación y reparación con DISM y SFC, reinicia tu PC e intenta activar Windows nuevamente.
Con la combinación de SFC y DISM, aumentas las posibilidades de solucionar cualquier daño subyacente en el sistema que pueda estar interfiriendo con la activación de Windows. ¡Espero que esta adición al tutorial sea de utilidad!
Conclusiones
Después de explorar las múltiples soluciones para el error 0xc0ea000a al intentar activar Windows, es importante tomar un momento para reflexionar sobre lo aprendido y asegurarnos de que nuestra máquina funcione de manera óptima.
- La importancia de la prevención: Como hemos visto, muchos problemas, incluidos los errores de activación, pueden ser prevenidos simplemente manteniendo el sistema y los drivers actualizados. Es un recordatorio del valor de realizar mantenimientos regulares en nuestras computadoras.
- Herramientas en nuestro arsenal: Windows ofrece una variedad de herramientas incorporadas, como el Solucionador de problemas, SFC y DISM, que pueden solucionar una amplia gama de problemas. Familiarizarse con estas herramientas puede serte útil en futuras complicaciones.
- Conexión segura: Una conexión de internet confiable y segura no solo es vital para la activación de Windows, sino para muchas otras funciones y operaciones. Es recomendable siempre asegurarse de que nuestra conexión sea estable antes de realizar tareas importantes.
- El apoyo está disponible: Si alguna vez te encuentras atascado, recuerda que siempre hay recursos y comunidades disponibles, incluido el soporte oficial de Microsoft, para ayudarte a superar cualquier desafío.
Concluiríamos diciendo que, aunque enfrentar errores técnicos puede ser frustrante, a menudo es una oportunidad para aprender más sobre nuestro sistema y cómo mantenerlo funcionando sin problemas. La paciencia y la persistencia son clave, y con guías como esta a tu disposición, estás bien equipado para superar cualquier obstáculo tecnológico que se interponga en tu camino. ¡Buena suerte y feliz computación!